How To Merge Shapes In Powerpoint 2011 For Mac
In Office 2011 for Mac, the Media browser is where you can find an assortment of shapes to add to your documents, workbooks, and presentations. You’ll also find the same shapes on various places on the Ribbon. Each shape can be customized and formatted in endless ways so that you can get just the right look. Shapes can be simple lines. Solid shapes can act as containers for text and even pictures.
- How To Merge Shapes In Powerpoint Mac 2011
- How To Merge Shapes In Powerpoint 2011 For Mac Help
- How To Merge Shapes In Powerpoint 2011 For Mac Edit Video
- How To Merge Shapes In Powerpoint 2011 For Mac Free Download
- How To Merge Shapes In Powerpoint 2011 For Mac Osx
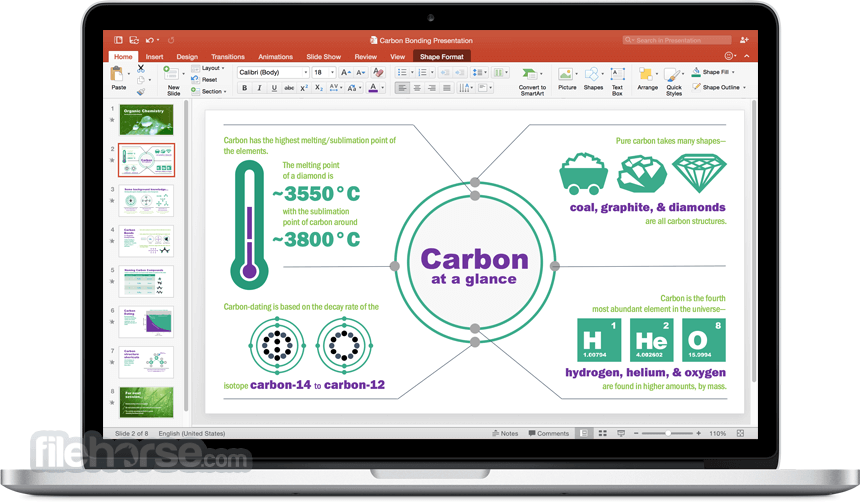
- To merge these shapes, I first have to select one shape, hold down the shift key, and select the other shape. I'll go to the Shape Format tab and I'll click the two conjoined circles which is the merge shapes icon. Union will combine both shapes together. Combine will give you an empty space where the shapes overlapped each other.
- In PowerPoint, your inserted movie clip is always placed as in a traditional rectangular shape, which is exactly what most users expect since it does seem safe and conventional. However, PowerPoint 2011 allows you to crop your movie to various shapes such as a circle, an oval, a wave, a triangle, or any of PowerPoint's default shapes.
Jul 12, 2018 To access Merge Shape commands in PowerPoint 2016 for Mac you first need to insert some shapes on your PowerPoint slide. In this example we inserted a Square and a Circle as shown in Figure 1. Make sure you place the shapes in a way so that they overlap each other (refer to Figure 1 again). First of all, prepare the shapes that you want to combine, for example we have created the following shapes based in an arrow shape for PowerPoint and a Block Arc shape. Then, place the arrow shape over the Block Arc shape and select both shapes. Now right click over the selection and look for Grouping menu in PowerPoint 2011 for Mac.

Finding just the right shape is a breeze with the Shapes tab of the Media browser. Click the Media browser’s Shapes tab to display the built-in shapes available to you. You can filter shapes by category by clicking the All-Shapes pop-up menu at the top of the Media browser. There are several distinct kinds of shapes:

Solid shapes: A solid shape has an area that has a fill, such as a triangle or rectangle. Solid shapes can double as text boxes. To add text, you can simply start typing while a solid shape is selected. Every solid shape has a line that is the border of the shape. The fill area and the line are formatted independently.
Lines and Arrows: These shapes have no fillable area. Lines can be formatted to have arrows at either end. Lines have thickness (weight) and style. You can make a solid shape by connecting a line to itself to form a fillable area.
Connectors: Connectors are special lines that have elbows. You can adjust the elbows by dragging the yellow diamond associated with the elbow. Connectors are sticky in that if you connect the ends to other objects, when you move those objects the connector stays attached to the object.
Callouts: These are boxes with connectors permanently attached.
Action Buttons: These are available only in PowerPoint. Action Buttons have built-in properties that you can use for navigation, playing media, running macros, and more.

You’re probably itching to get your hands on one of these shapely shapes, but first, here’s the procedure for inserting shapes:
Click inside your document in the approximate place you want to insert the shape.
In the Media browser, select the Shapes tab. Click a shape in the Shapes palette.
Hold down the left mouse button and drag across the document to draw a shape the size you want.
Alternatively, click once on the shape in the Shapes palette and then once again in the document to place the selected shape. This creates a 1 x 1 inch shape. You can also drag a shape from the browser: Right-click a shape in the browser and choose copy to copy it to the Clipboard.
Let go of the mouse button when you’re done.
When arranging content on slides, you can toggle several alignment features on and off in PowerPoint 2011 for Mac. These features are designed to help you place objects in alignment with each other or to an invisible grid on a slide.

How To Merge Shapes In Powerpoint Mac 2011
Rulers
How To Merge Shapes In Powerpoint 2011 For Mac Help
Toggle Rulers on and off by choosing View→Ruler on the menu bar or by right-clicking in the slide area (but not on an object) and choosing Ruler from the contextual menu. When nothing is selected, a line in each ruler indicates the current cursor position. When an object is selected, its position is shown in the ruler.
How To Merge Shapes In Powerpoint 2011 For Mac Edit Video
Guides
How To Merge Shapes In Powerpoint 2011 For Mac Free Download
You can toggle certain guide tools on and off by choosing View→Guides from the menu bar or by choosing Guides from the contextual menu you see when you right-click in the slide area in Normal, Slide Master, or slide design layout in Slide Master view. From the Guides sub-menu, toggle any combination of the following on or off:
How To Merge Shapes In Powerpoint 2011 For Mac Osx
Dynamic Guides: When these guides are turned on, as you drag objects slowly on your slide, guide lines will automatically appear when the selection border of the object you are dragging is perfectly aligned with another object on the slide.
Static Guides: Turn these on to display a blue horizontal line and vertical line — the static guides. After positioning an object, drag the static guides to match the position of the object. The guides stay put so you can align other objects along the same line.
Snap to Grid: When toggled on, this option causes objects to automatically align to an invisible grid as you drag them slowly. When toggled on, as you drag an object it will move in small increments rather than smoothly.
Snap to Shape: When Snap to Shape is turned on, take these steps:
a.Drag an object to a position that’s close to being aligned with another object on the slide.
If Dynamic Guides are also on, the Dynamic Guides appear a little sooner than when Snap to Shape is turned off.
b.When you see a Dynamic Guide, you can let go of the mouse, and the object you’re dragging aligns itself to the other object.
It might feel as if the Dynamic Guide is pulling the object you’re dragging away from your control. The Snap to Shape option is subtle, but it could have just enough effect to make life easier when aligning shapes to each other.