Vietnamese Font For Mac
- Vietnamese Fonts Free
- Free Vietnamese Font For Mac
- Download Vietnamese Font For Mac
- Vietnamese Font For Mac Os
- Vietnamese Font For Mac
True to its name, Adapter adapts to any typographic environment. From text to display, straight to slant, thin to thick, Adapter takes advantage of variable font technology to offer a modern sans serif typographic system that supports many languages. For Vietnamese, its acute, grave, and hook above stack to the right of its circumflex. Download Free asian fonts at UrbanFonts.com Our site carries over 30,000 PC fonts and Mac fonts. You can customize your experience with live font previews. All fonts are categorized and can be saved for quick reference and comparison.
For Macs: Change Keyboard
Mac users running OS X Leopard (version 10.5) or a later version should have built-in support for Vietnamese. Just follow these steps (but keep in mind that the naming of various user interface elements may vary from one Mac OS to another):
1. From the Apple menu, select System Preferences.
2. Click on International.
3. In the International window, click on the Input Menu tab.
4. In the Input Menu tab, select Vietnamese UniKey. (By the way, your current keyboard should be kept selected.
5. Underneath Vietnamese UniKey, select the input method you want to use: Simple Telex, Telex, VNI, or VIQR.
6. Depending on the Mac OS X version you are running, you may or may not see the option allow a different input source for each document. An input source is basically a language and its corresponding input method. If you want to be able to have different input sources active in different applications, select this useful option. That way, you won’t need to keep switching input sources every time you switch between applications.
7. Select Show input menu in input bar to be able to easily switch from one input source to another within the same application. The input menu will appear on the right side of the menu bar and display all the enabled language input sources you selected.
Tip: Using keyboard shortcuts allows you to switch between input sources faster than by selecting the desired input source from the input menu. The input menu should list what the default keyboard shortcuts are. You can assign different keyboard shortcuts by clicking on the keyboard shortcuts option.
IMPORTANT NOTE: If you’ve recently enabled Vietnamese typing and find that your usernames and/or passwords are no longer working, it may be because you are typing in Vietnamese. Read steps 5 and 6 above to learn how to change input sources. Alternatively, deselect Vietnamese UniKey in your System Preferences if you no longer need it.
For Windows: Change Keyboard
Windows users can enable Vietnamese typing without having to download any additional software by following the steps further below. This particular method involves changing your settings so that your current keyboard will have the layout of the Vietnamese keyboard (i.e. the physical keyboard used in Vietnam).
Here’s the layout your keyboard would adopt:
Vietnamese Fonts Free
(If you would prefer instead to keep the layout of your actual keyboard and use a defined or customizable method to type Vietnamese, skip this page and click here for instructions on installing and setting up software for typing Vietnamese in Word or other word processors.)
Follow these steps to change your current keyboard layout to the Vietnamese keyboard layout as seen above, (keeping in mind that the naming of user interface elements may vary between different versions of Windows):
1. Access the Start menu and select Control Panel.
2. Click on Clock, Language, and Region.
3. Under Region and Language, click on Change keyboards or other input methods.
4. In the Keyboards and Languages tab, click on Change keyboards… .
5. The Text Services and Input Languages window pops up. In the General tab, under the Installed services section, click on Add… .
6. In the Add Input Language window that pops up, type V or scroll down to Vietnamese (Vietnam).
7. Expand Vietnamese (Vietnam) by clicking on the + to the left of it.
8. Expand Keyboard by clicking on the + to the left of it.
9. Under Keyboard, select Vietnamese. A check mark should appear in the box next to it.
10. To see what the layout of the Vietnamese keyboard looks like, click Preview… .
11. Close out of the preview and click OK.
12. You’re back in the General tab of the Text Services and Input Languages window. Under Default input language, select the input language you want to use as the default.
13. Click OK.
14. You’re back in the Region and Language window. Click OK.
15. In your taskbar, usually located near the system icons for clock and power, you should now see a language icon. The icon will display the two-letter language code of the language that you selected to be the default input language (see step 12 above). If you selected English as the default input language, the icon will display EN. If you selected Vietnamese as the default input language, the icon will display VI. To switch to another language-keyboard combination, click on the icon and select the option you want. The icon will display the 2-letter language code of whichever option has been activated.
Tip: To help familiarize yourself with the Vietnamese keyboard layout, you can print out a paper copy of it here and have it handy when you’re typing. Or, you can buy or create your own Vietnamese keyboard stickers and stick them onto your current keyboard. Keyboard stickers are usually available in light-colored lettering for dark keyboards and dark-colored lettering for white keyboards. Apart from the light- or dark-colored lettering, the stickers are transparent so that they don’t cover up the original lettering on your keyboard. If you decide to buy keyboard stickers online, from Amazon.com or Ebay.com for example, make sure they’re stickers you can stick onto individual keys and that you’re not buying what’s called a keyboard overlay. A keyboard overlay is a lettered paper or plastic sheet that covers your entire keyboard. The problem with it is that it’s hard to find the right overlay because it won’t fit onto your keyboard unless it matches your keyboard exactly in size, physical spacing between keys, and so forth.
IMPORTANT NOTE: If you’ve recently enabled Vietnamese typing and find that your usernames and/or passwords are no longer working, it may be because you are typing in Vietnamese. Read step 15 above to learn how to change input sources. Alternatively, remove the Vietnamese keyboard in your Control Panel if you no longer need it.
For Windows: Download VPSKEYS
Windows users who don’t mind taking a few minutes to download, install, and set up some software should consider typing Vietnamese using VPSKEYS. It’s free, and you can customize the keys used to enter the accents.
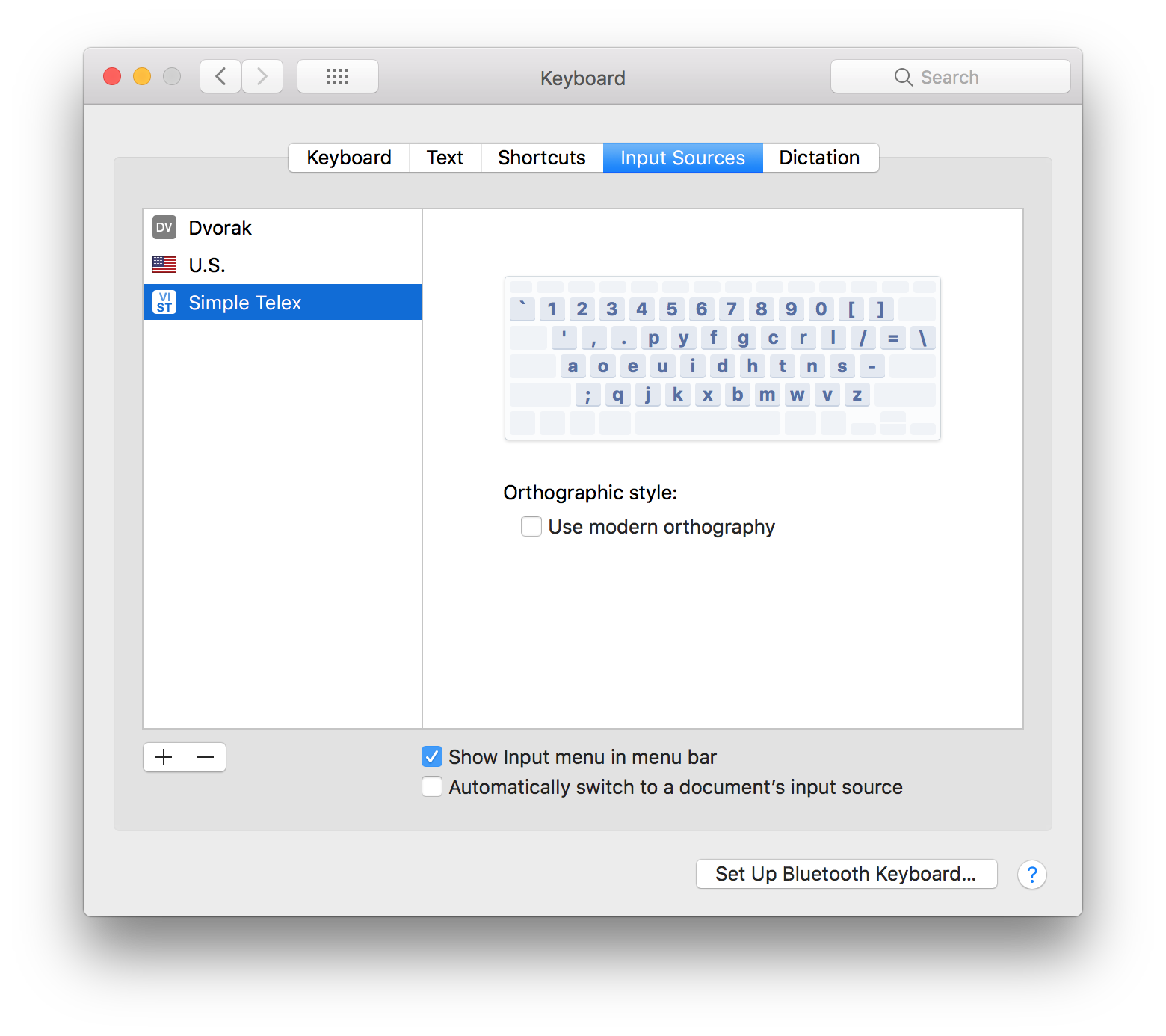
Before you get VPSKEYS, though, there are a few things you’ll need to do if you plan on typing Vietnamese in Microsoft Word. Because some of Word’s features may interfere with the correct functioning of VPSKEYS, you’ll have to deactivate them. Otherwise, you may encounter problems such as seemingly random insertion of spaces as well as capitalization of lowercase letters. So follow these measures:
1. In Word 2007, click on the circular, multi-colored Office icon in the upper left-hand corner.
2. Select Word Options, located toward the bottom right-hand corner of the window that pops up.
3. Select Proofing from the menu on the left-hand side.
4. Under the section AutoCorrect options, click the AutoCorrect Options… button.
5. In the window that pops up, uncheckReplace text as you type.
6. Click OK.
7. You’re back to the Word Options window. Now select Advanced from the menu on the left-hand side.
8. Under the section Cut, copy, and paste, uncheckUse smart cut and paste.
9. Click OK.
Hooray! Now you’re ready to get VPSKEYS! Follow these steps:
1. Download VPSKEYS from the Vietnamese Professionals Society website at http://www.vps.org. At the time this article was published, the website was under construction and the software was not available for download. Volunteer typists (you know who you are), you can find a copy of VPSKEYS in the folder I’ve shared with you.
Free Vietnamese Font For Mac
2. Run the application and follow the steps for installation.
3. To complete the installation, you may or may not be prompted to restart your computer.
4. Once installation is complete, access the Start menu.
5. Click on All Programs.
6. Click on Hoi Chuyen Gia Viet Nam(Vietnamese Professionals Society).
7. Select VPSKEYS 4.3.
8. In your taskbar, near the system icons for clock and volume, the bright blue, diamond-shaped VPSKEYS 4.3 icon should appear. Click on the icon to open the application. (Important: this is also the icon you right-click on to exit the application when you want to stop typing in Vietnamese.)
9. Without going into all the details and features of the application, here are some basic guidelines for configuration:
a. In the Điều Chỉnh (Settings) tab, make sure that under Cách Đánh (Input Method), Việt Nam is selected. When you want to switch back to your original, regional input method (whether English, French, etc.), you can either manually select Địa Phương (Regional) in the application, or you can press ALT + SHIFT to toggle between input methods while typing.
b. DeselectAutoload, unless you want VPSKEYS to automatically load, or open, every time you start your computer.
c. In the Kỹ Thuật (Technical) tab, under Sửa Nút Dấu (Modify Accent Keys), keep the default Thường (Normal) selected.
d. You’ll see that by default, the accents have been assigned to number keys according to the VNI input method. If you want, you can reassign the accents according to other input methods such as Telex or VIQR, or your own input method.
e. If you want to use the “double key” shortcut, leave Đánh dấu đôi selected. This option enables entering a key twice in succession to produce a certain accented letter. The strokes and results, which are not all very intuitive, are as follows:
aa → ă
ee → ê
ii → ì
oo → ơ
uu → ư
yy → ỳ
dd → đ
f. Finally, the Nút Thoát (Exit Key) is set by default to the backslash. You can assign it to a different key if you wish, but this is usually not necessary. The Exit key is VERY IMPORTANT because it allows you to temporarily cancel the accent-producing function of an assigned key so that you can use that key for its original purpose. For example, if I’ve chosen to assign accents to my number keys according to the VNI method, then typing A followed by the number 1 will result in Á. But what if I actually want to use the 1 key for its original purpose so I can write a Vietnamese poem about “A1 Steak Sauce”? I would have to use the backslash exit key right before I type 1. The keystrokes and result would be as follows:
A1 → A1
Alternatively, I can toggle back to my original input source, in this case English-US keyboard, by pressing ALT + SHIFT (mentioned in step a above). Then, after I’ve typed “A1 Steak Sauce,” I’d need to press ALT + SHIFT again to toggle back to Vietnamese.
One more example: Say I’m using the VIQR input method, whereby typing a period after a vowel will insert dấu nặng below it. But I actually want to end my sentence with a word ending in a vowel and punctuate it with a period, as in “Nó thích ăn kẹo me.” (“She/He likes to eat tamarind candy.”) To avoid inserting the period as a dấu nặng, hit the exit key before hitting the period. The keystrokes and result would be as follows:
me. → me.
IMPORTANT NOTE: If you’ve recently installed VPSKEYS and find that your usernames and/or passwords are no longer working, it may be because you have VPSKEYS activated and are typing in Vietnamese. Read step 8 above to learn where and how to deactivate it.
For All: Web Application
If it’saquick and easy method that you need, consider typing into the no-downloading-needed application found here. This application supports three different input methods: Telex, VNI, and VIQR. (An input method is simply a way of using various keys on your keyboard in order to enter the characters of a particular language.) By default, the application has all three of these input methods activated, but you can limit activation to only one of them by selecting it from the options listed a little further below the text box. Also, next to the text box is a handy keystroke chart listing the keys for entering accents according to the three different input methods. These keys are to be entered after you enter the letter you want to add an accent to. For example, if I want to add the hook-above accent or dấu hỏi to the letter o, I first type o and then type r, 3, or ?, depending on which input method I’m using. As another example, if I want to add the circumflex accent or dấu mũ to the letter o, I first type o followed by another o, 6, or ^. Lastly, you’ll need to copy and paste the text you typed into your destination document or field.
Download Vietnamese Font For Mac
Keystrokes: Telex, VNI, VIQR
Vietnamese Font For Mac Os
Need to learn the keystrokes for the Telex, VNI, or VIQR input methods? Here’s a chart you can use as a reference. Download it, modify it as you wish, and print! Please save trees by using the blank side of a used piece of paper, if possible. Thanks 🙂
Also, here’s a view of the chart: